Submitting jobs
This guide describes how to submit jobs to OpenCue using the stand-alone version of CueSubmit and configure relevant rendering settings. A job is a collection of layers, which is sent as a script to the queue to be processed on remote cores. Each job can contain one or more layers, which are sub-jobs in an outline script job. Each layer contains a frame range and a command to execute.
You can select from the following pre-configured job types:
- Blender
- Maya
- Nuke
Alternatively, you can submit shell commands to OpenCue for processing on RQD rendering nodes. Your RQD rendering nodes must support the neccessary software to complete the job you are submitting otherwise the job will fail.
Before you begin
This guide describes submitting jobs using the OpenCue sandbox environment running Blender. The steps for submitting jobs in a production environment are very similar but will vary depending on the configuration choices your OpenCue admin has made.
To learn how to install Blender and similar software in the OpenCue sandbox environment, see Customizing RQD rendering hosts.
If you’re working in a production environment, make sure your OpenCue admin has installed CueSubmit.
Submitting a render job
This section of the guide uses a Blender job to illustrate submitting a rendering job. The process for submitting Maya and Nuke jobs is very similar.
To submit a Blender job to OpenCue:
-
Start CueSubmit.
Note
The instructions for running CueSubmit vary depending on the installation method. To learn more, see Installing CueSubmit or contact your OpenCue admin. -
Enter a Job Name.
The job name is an arbitrary value that you choose when creating the job.
Note
You can follow the naming convention for your rendering facility, as long as the job name is unique, contains more than 3 characters, and contains no spaces. -
Select a Show.
A show is a group of related jobs for OpenCue to process. Jobs you submit to OpenCue exist within the context of a show.
-
Enter the name for the Shot to send to OpenCue.
A shot is a series of uninterupted frames you need to render. Choose a shot name that describes the shot that this job relates to.
The following screenshot illustrates a completed job info form:
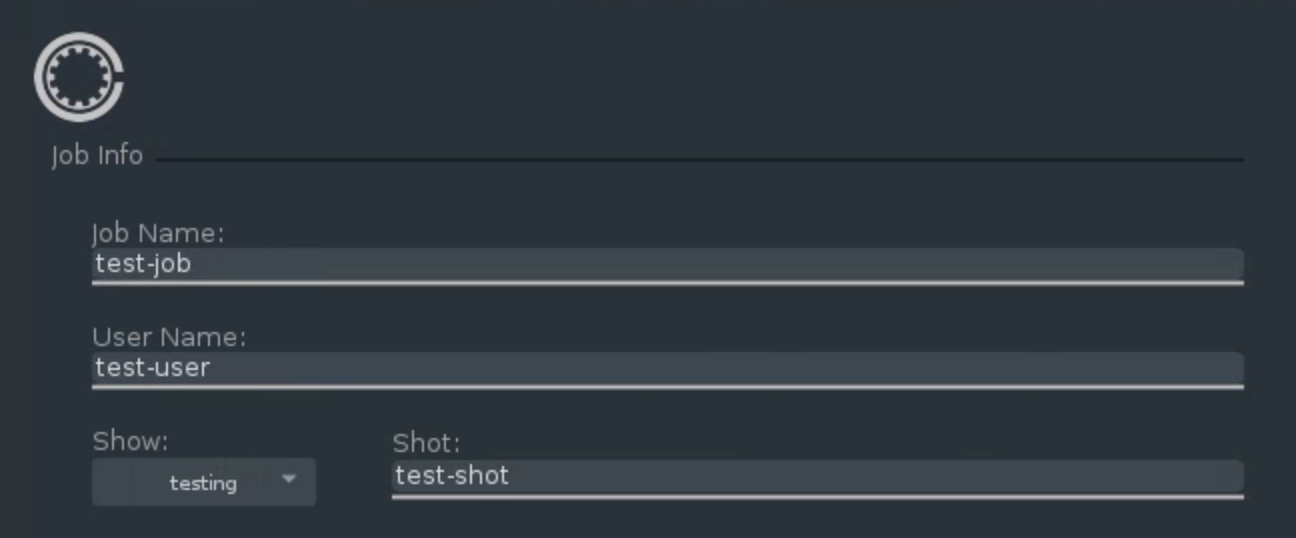
-
For Job Type, select Blender.
The CueSubmit layer info dialoge updates the submission form.
-
Enter a Layer Name to name the first layer in your job.
Note
Layer names must contain more than 3 characters and contain no spaces.Choose a layer name that describes the task the layer is performing, such as ‘rendering’ or ‘compositing’.
-
In Blender File, enter the location of a Blener project file with the
.blendextension, such as/tmp/rqd/shots/myproject.blend. -
In Output Path, enter the location that your RQD rendering nodes can write the output of the jobs, such as
/tmp/rqd/shots/ -
For Output Format, select your desired output format, such as JPEG.
-
In Frame Spec, enter the range of frames you want to process, such as
1-10.A frame spec consists of a start time, an optional end time, a step, and an interleave. To add multiple ranges together, separate them by commas. For detailed examples of the frame spec syntax, click ?.
-
Optionally, select the required Services from the available list for your job. OpenCue matches jobs with machines, based on the selected service.
The following screenshot illustrates a completed layer info form:
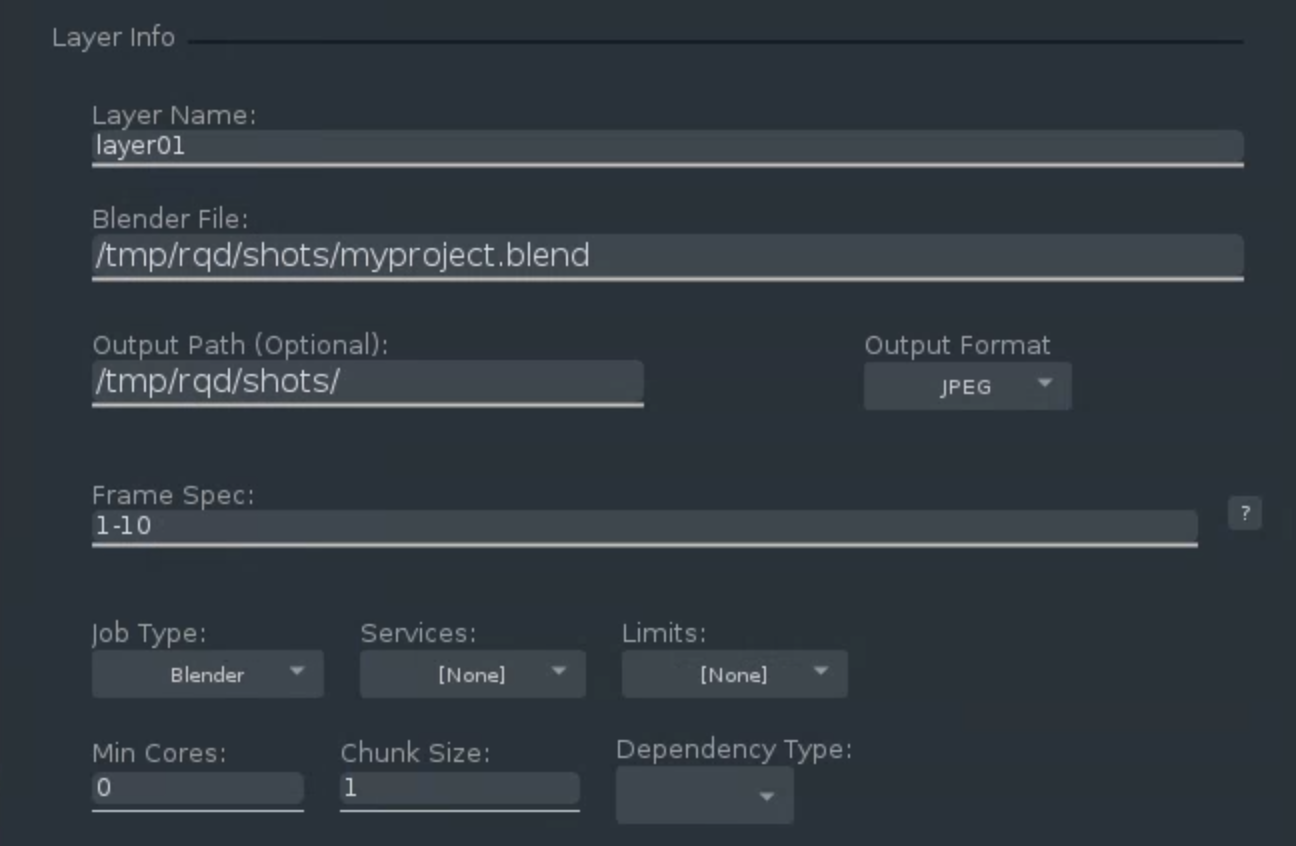
-
Review the summary information in Submission Details to verify your settings, as illustrated by the following screenshot:
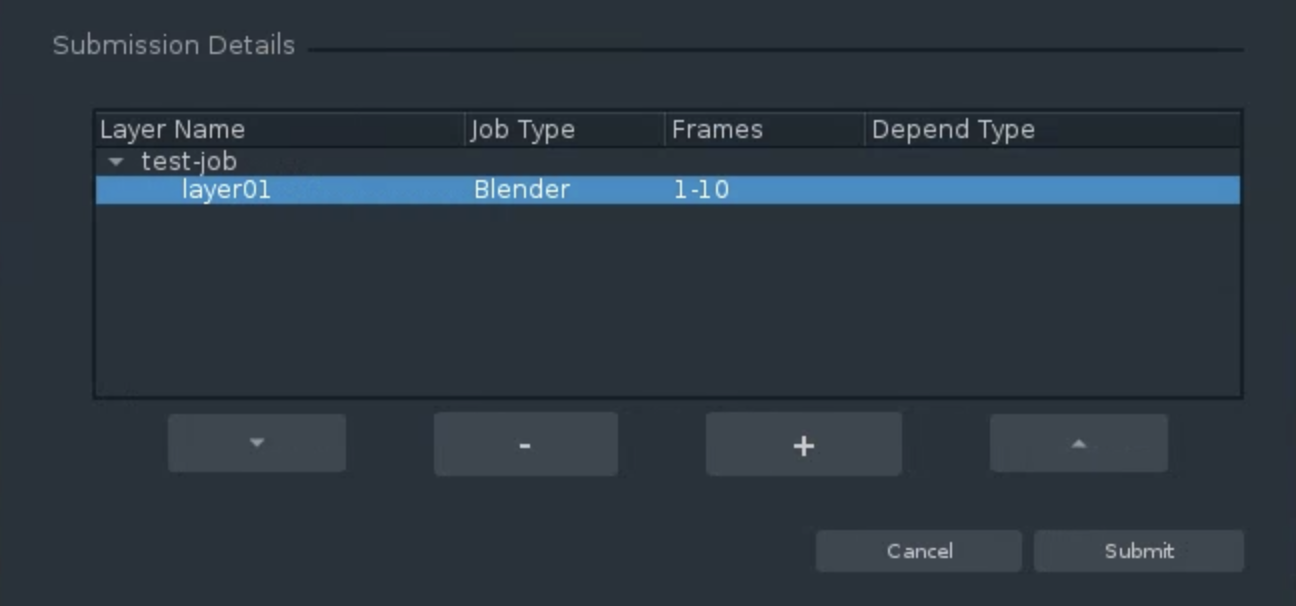
-
Optionally, to add more layers to this job, click +.
-
When you’re ready to submit your job, click Submit.
Submitting a shell job
This section of the guide describes submitting a Blender file for rendering as a shell job. You can submit a variety of shell jobs to OpenCue as long as the neccessary software is installed on your RQD rendering nodes.
To submit a shell job to OpenCue:
-
Start CueSubmit.
Note
The instructions for running CueSubmit vary depending on the installation method. To learn more, see Installing CueSubmit or contact your OpenCue admin. -
Enter a Job Name.
The job name is an arbitrary value that you choose when creating the job.
Note
You can follow the naming convention for your rendering facility, as long as the job name is unique, contains more than 3 characters, and contains no spaces. -
Select a Show.
A show is a group of related jobs for OpenCue to process. Jobs you submit to OpenCue exist within the context of a show.
-
Enter the name for the Shot to send to OpenCue.
A shot is a series of uninterupted frames you need to render. Choose a shot name that describes the shot that this job relates to.
The following screenshot illustrates a completed job info form:
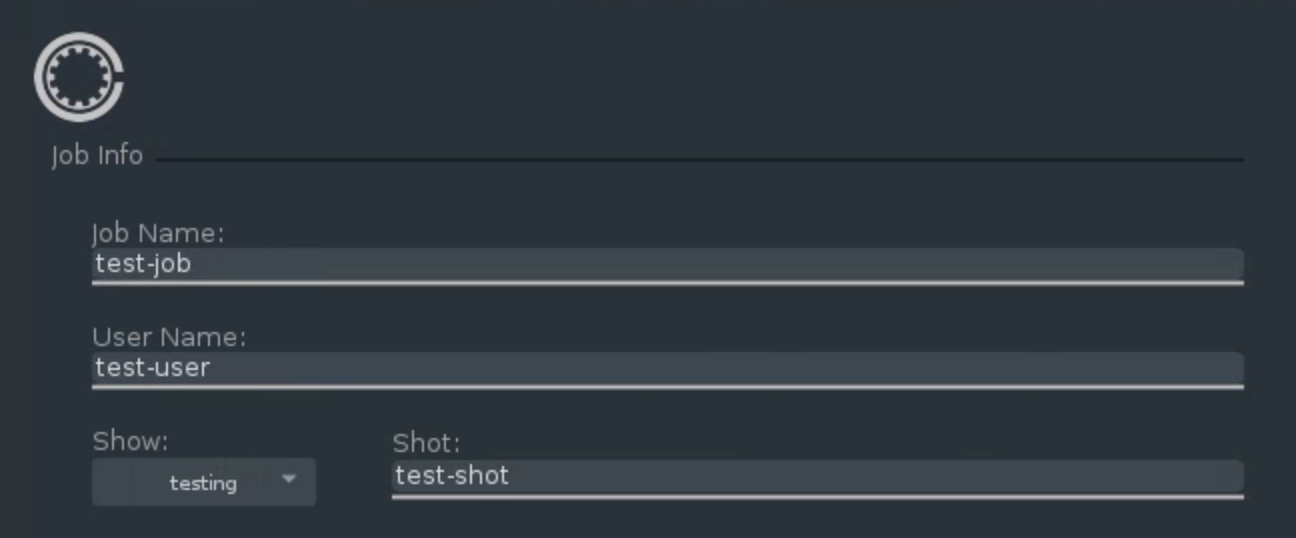
-
Set Job Type to Shell.
-
Enter a Layer Name to name the first layer in your job.
Note
Layer names must contain more than 3 characters and contain no spaces.Choose a layer name that describes the task the layer is performing, such as ‘rendering’ or ‘compositing’.
-
In Command to Run, enter the shell command you want to run to render the layer.
The command depends on the rendering software you’re running. You can specify the frame number in the command to run at render time by specifying the
#IFRAME#variable. For example, to render a range of frames using the 3D creation suite Blender, you can specify a command to run simiar to the following:/usr/local/blender/blender -b -noaudio /tmp/rqd/shots/<your-blender-file>.blend -o /tmp/rqd/shots/test-shot.##### -F JPEG -f #IFRAME#In this example, based on the frame padding
#####, OpenCue writes the output for frame 5 on disk, as filetest-shot.00005.jpg. -
In Frame Spec, enter the range of frames you want to process, such as
1-10.A frame spec consists of a start time, an optional end time, a step, and an interleave. To add multiple ranges together, separate them by commas. For detailed examples of the frame spec syntax, click ?.
-
Optionally, select the required Services from the available list for your job. OpenCue matches jobs with machines, based on the selected service.
The following screenshot illustrates a completed layer info form:
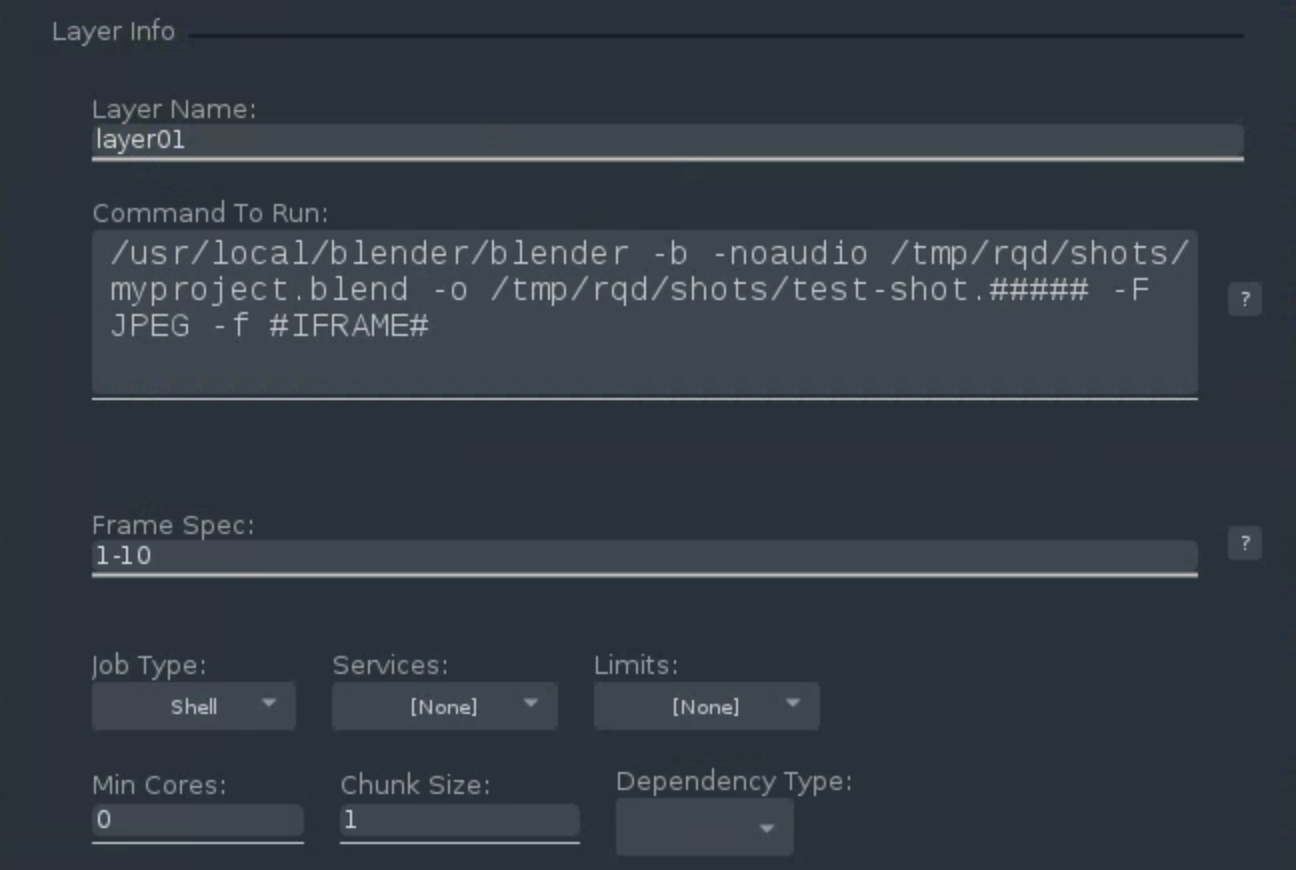
-
Review the summary information in Submission Details to verify your settings, as illustrated by the following screenshot:
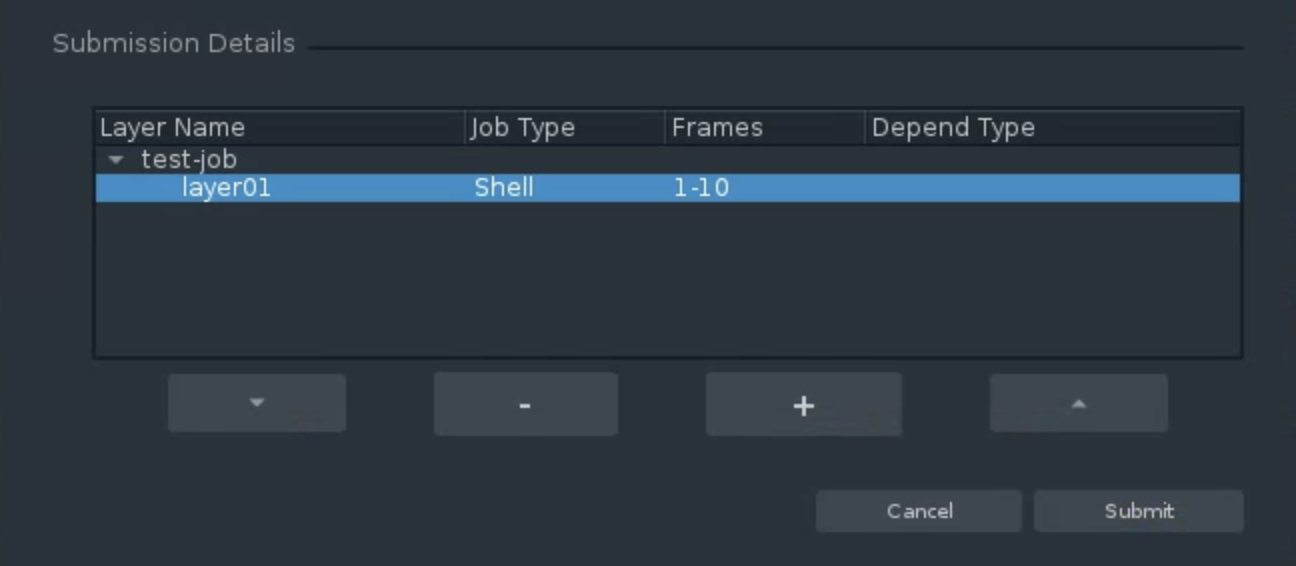
-
Optionally, to add more layers to this job, click +.
-
When you’re ready to submit your job, click Submit.
What’s next?
Feedback
Was this page helpful?
Glad to hear it! Please tell us how we can improve.
Sorry to hear that. Please tell us how we can improve.