Monitoring your jobs
This guide describes how to monitor your OpenCue jobs from the CueGUI app and configure plugins for viewing job details.
After you submit a job to OpenCue, you can monitor the progress of the individual frames and layers in the job from the CueGUI app on your workstation. CueGUI supports the following views to monitor and manage job status:
- Cuetopia includes plugins for monitoring jobs and individual job details.
- CueCommander includes plugins for monitoring your OpenCue system. System administrators typically run CueCommander to monitor and manage OpenCue infrastructure, such as rendering hosts.
- Other includes plugins for viewing logs and attributes.
This guide explains how to use the Cuetopia view to monitor jobs. To learn more about the features available in CueGUI, see CueGUI reference.
Before you begin
Make sure you are familiar with the steps for submitting jobs.
You also need to configure CueGUI.
Configuring CueGUI
Note
You can review the logs for a job, either in the CueGUI app or in an external text editor. To view job logs in an external text editor, set yourEDITOR environment variable.
Alternatively, you can set the Constants.DEFAULT_EDITOR variable to
configure an external text editor.
Before you start to monitor jobs in CueGUI, complete the following steps:
-
Start CueGUI.
The instructions for running Cuetopia vary depending on the installation method. To learn more, see Installing CueGUI or contact your OpenCue admin.
After CueGUI loads for the first time, you can expect to find one or more windows. The following screenshot illustrates the default Cuetopia window you run to follow this guide:
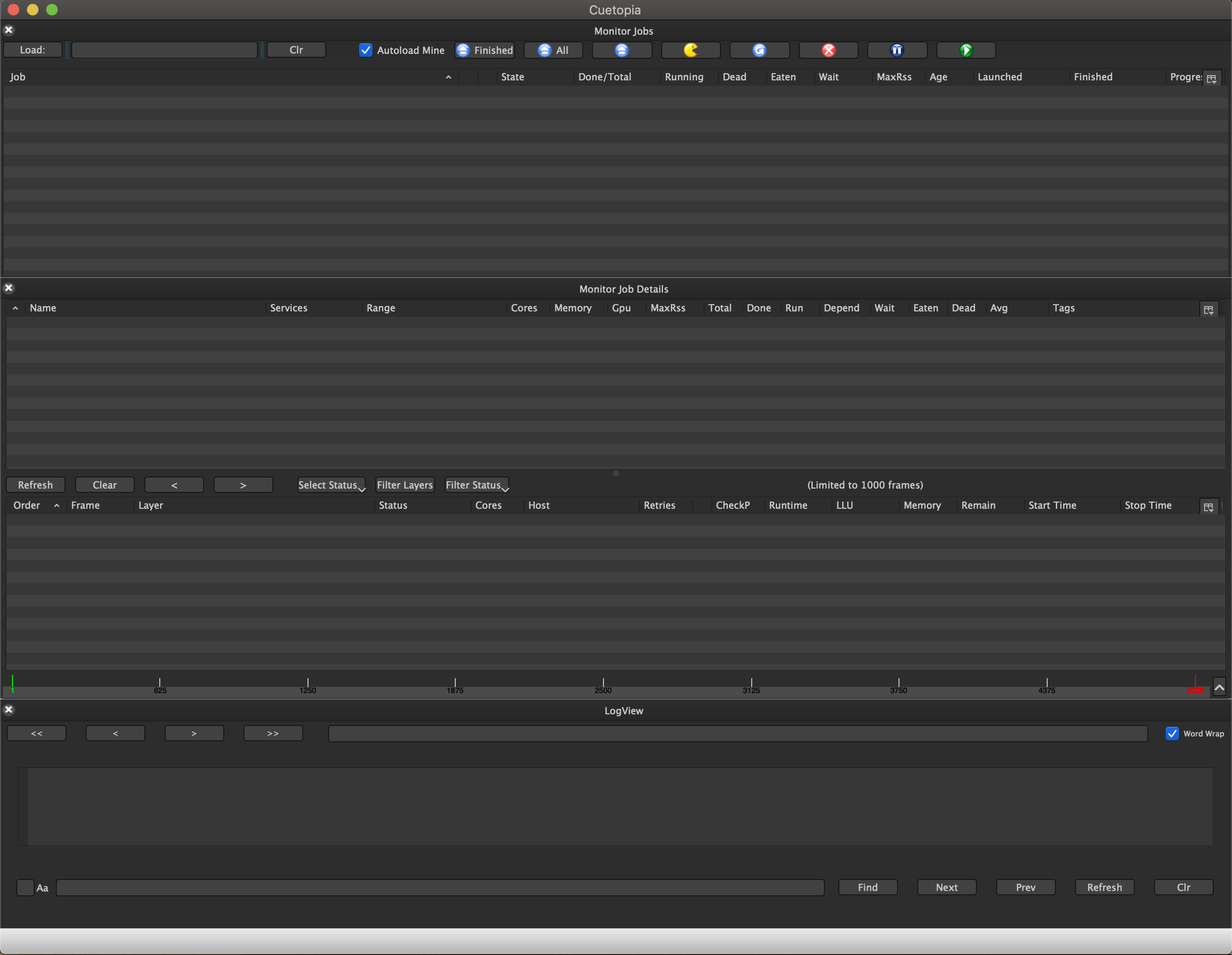
-
Click Window > Raise Window: CueCommander.
The following screenshot illustrates the default CueCommander window:
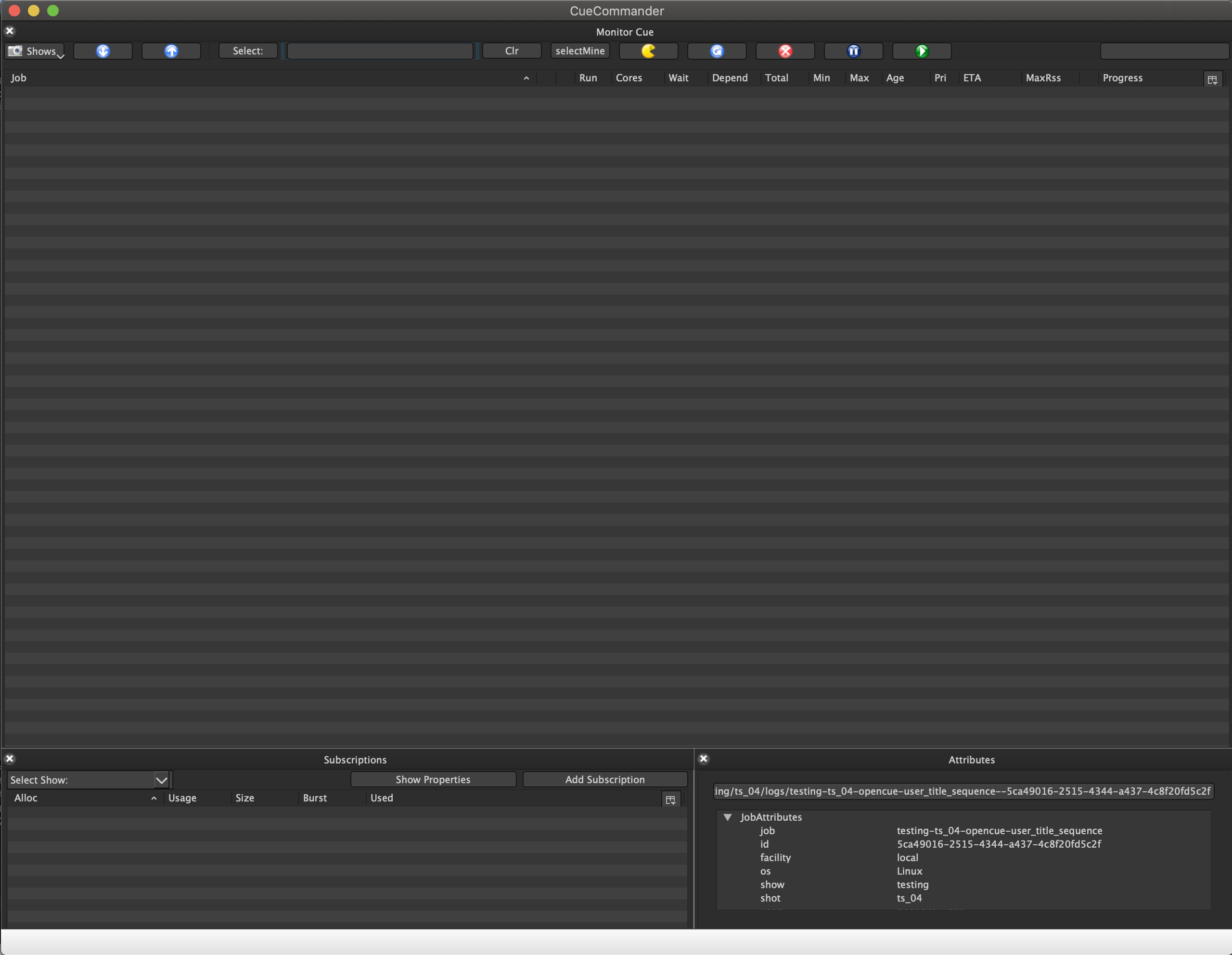
You don’t typically run CueCommander to monitor individual OpenCue jobs and you don’t need it to follow this guide.
-
If it’s open, close the CueCommander window.
Monitoring jobs
To monitor a job:
-
Enter a username or show name in the Monitor Jobs Load search field:

To autoload your own jobs, check the Autoload Mine box.
-
Click Load:.
Cuetopia displays a list of jobs in the search results.

-
Double-click the name of a job to view the details of the job in the Monitor Job Details plugin.
Cuetopia displays a list of the layers and frames associated with the job and their status. In the following example, Cuetopia is displaying the summary for a job consisting of a single layer called render, which contains 101 frames:
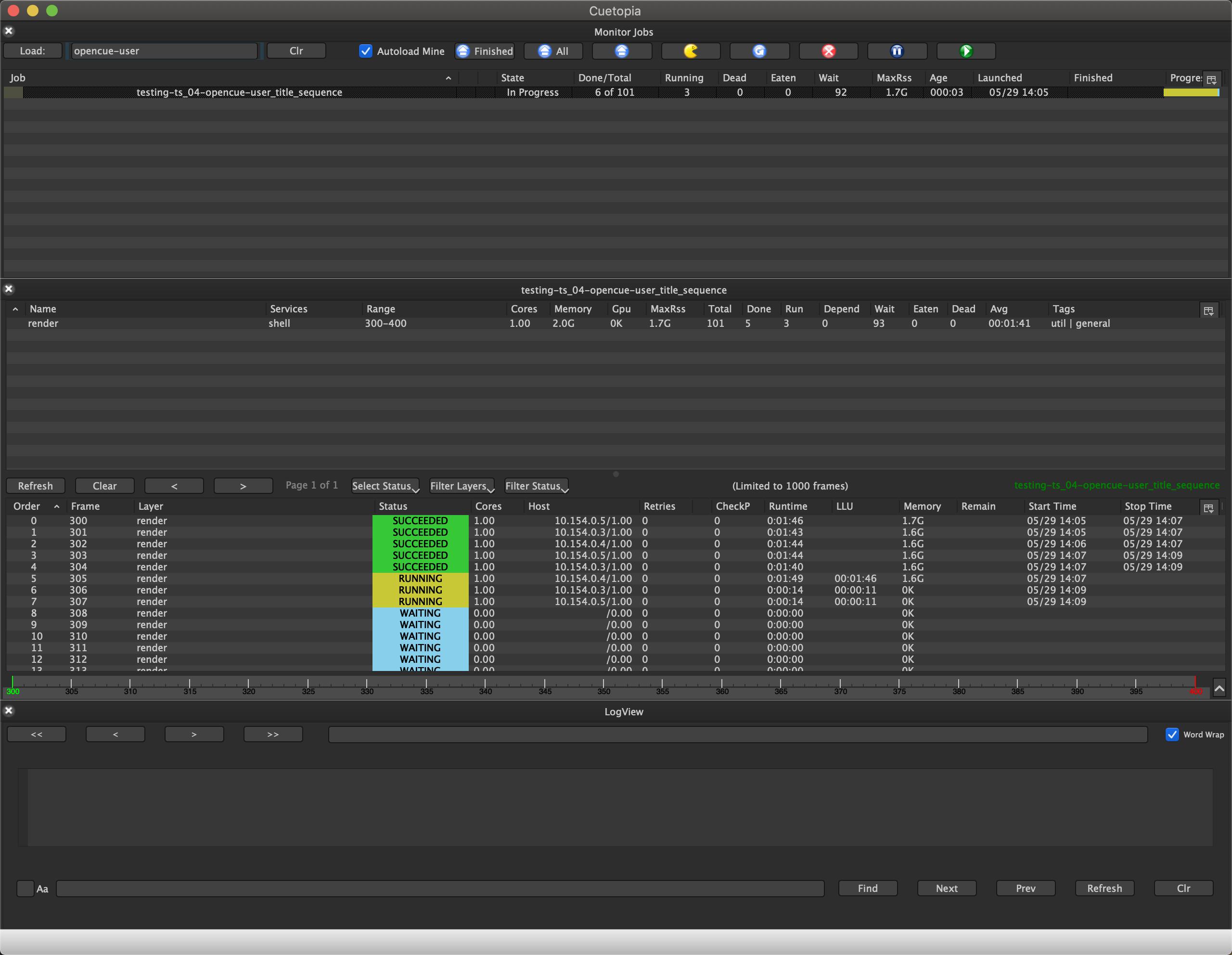
-
Double-click a frame to view the associated logs.
Cuetopia displays the logs for the frame in the LogView view:
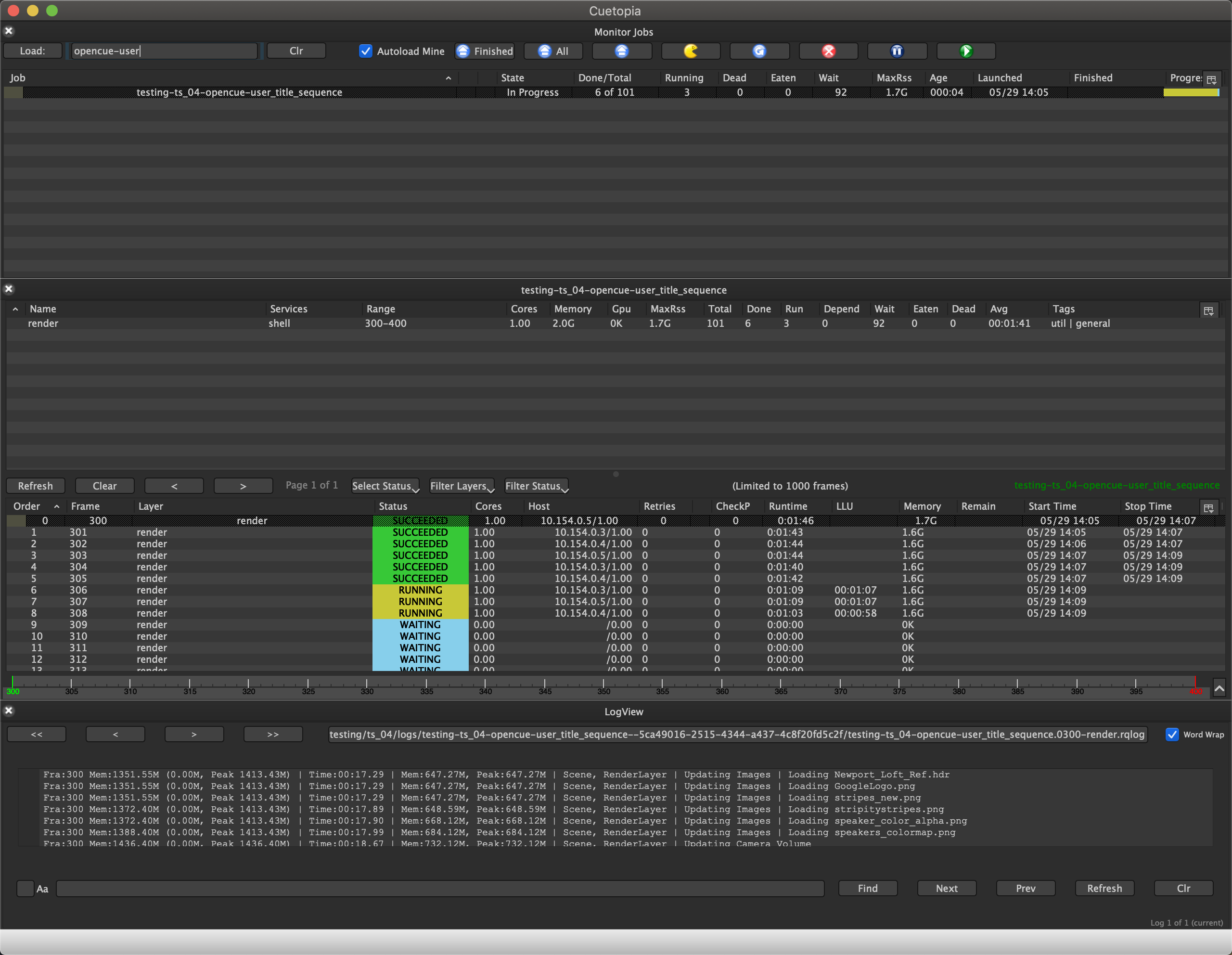
Un-monitoring jobs
You can unmonitor all or some of the jobs in the Monitor Jobs plugin:

- To unmonitor all finished jobs, click Finished.
- To unmonitor all jobs, click All.
- To unmonitor all selected jobs:
-
Select the jobs you want to unmonitor in the Monitor Jobs plugin.
-
Click the following button:
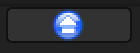
-
What’s next?
Feedback
Was this page helpful?
Glad to hear it! Please tell us how we can improve.
Sorry to hear that. Please tell us how we can improve.